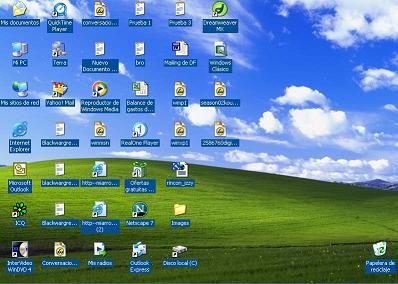El Panel de control está diseñado para cambiar la configuración de Windows, ya que el usuario puede en el momento que lo desee cambiar las opciones que están predeterminadas, como cambiar la hora, configurar una impresora, ajustar el teclado o ratón... Pero el Panel de control va mucho más allá, como poder agregar un nuevo hardware , instalar o eliminar software, correo, fuentes, y configurar aspectos más serios del ordenador.
Puede que la imagen que tienes a continuación no coincida a la que tengas en tu equipo (es posible que tengas más o menos iconos). Esta corresponde a Windows 98 junto con otros pocos programas instalados.

AGREGAR O QUITAR PROGRAMAS
Esta opción nos permite instalar o desinstalar los programas, agregar o quitar componentes de Windows, y crear un disco de inicio por si el Windows no arranca correctamente y queremos solucionar los posibles problemas.
RED
Mediante la opción Red, podremos instalar todo lo necesario para que el ordenador se integre en la misma (ya sea una red local o Internet). Desde el menú Configuración podremos agregar:
- Cliente: software permite a un ordenador cliente conectarse con el servidor
- Adaptador: dispositivo para poder realizar la conexión
- Protocolo: es el lenguaje que utiliza el equipo para comunicarse a través de la red.
- Servicio: permite funciones como compartir archivos o impresores
SONIDO
Permite asignar un sonido a diferentes sucesos del Windows: mensajes de error, maximizar, minimizar... Trae varias combinaciones por defecto y podemos crear las nuestras propias. Para ello, ve pulsando en cada suceso y luego en los botones nombre y/o examinar, y una vez echo todo pulsa en el botón "Guardar como...".
USUARIOS
Desde aquí se puede hacer que cada usuario pueda tener sus propio menú inicio, iconos en el escritorio, papel tapiz, un espacio en disco reservado... Se complementa en PANEL DE CONTROL -> CONTRASEÑAS